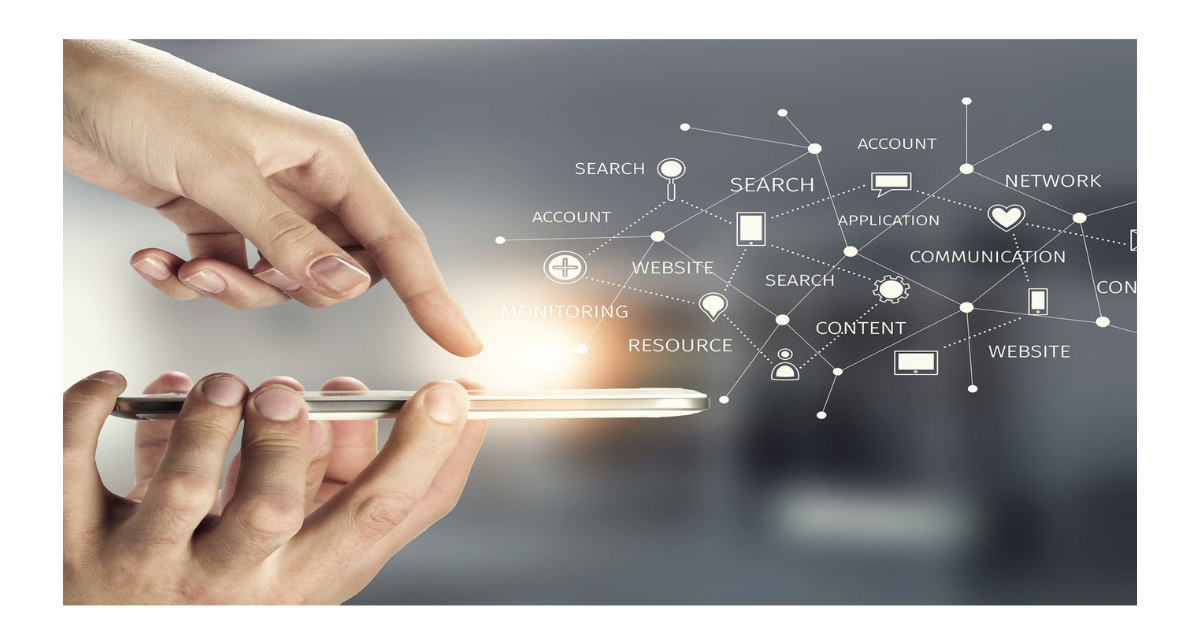
サッカー日本代表がスペインを破り、日本中が浮かれていた12月2日の朝、ここ福島県の北部では悲劇が起きていた。
試合を見終わって、ゲームブログを書くためにPS5を起動しところ、いま進めているゲームのデータがすべて破損していたのだ。今まで数十時間かけて育て上げ、準備を進めてきて、やっと本格的に動き出せるところまで来ていたデータが全て飛んだ(-_-;)
バックアップなど取っていなく、PSプラスにも入っていないタイミングだったのでどうにもならい。日本勝利からの落差で、現実を受け入れられずにしばらく呆然としていたが、折れかけている心を何とか奮い立たせ、もう一度最初からやり直すことにした。
そこで今回は、私みたいな人間を少しでも減らすために、PS5におけるバックアップの取り方を解説したいと思います。
バックアップの取り方は2つあります。
・USBメモリを使用する方法
それぞれのやり方を解説していきます。
PSプラスのクラウドストレージを使用する方法
この方法はPSプラスに加入している人にしかできません。
ホーム画面右上にある『設定』を選択。

『セーブデータとゲーム/アプリ設定』を選択。

『セーブデータ(PS5)』の項目にある『本体ストレージ』を選択。
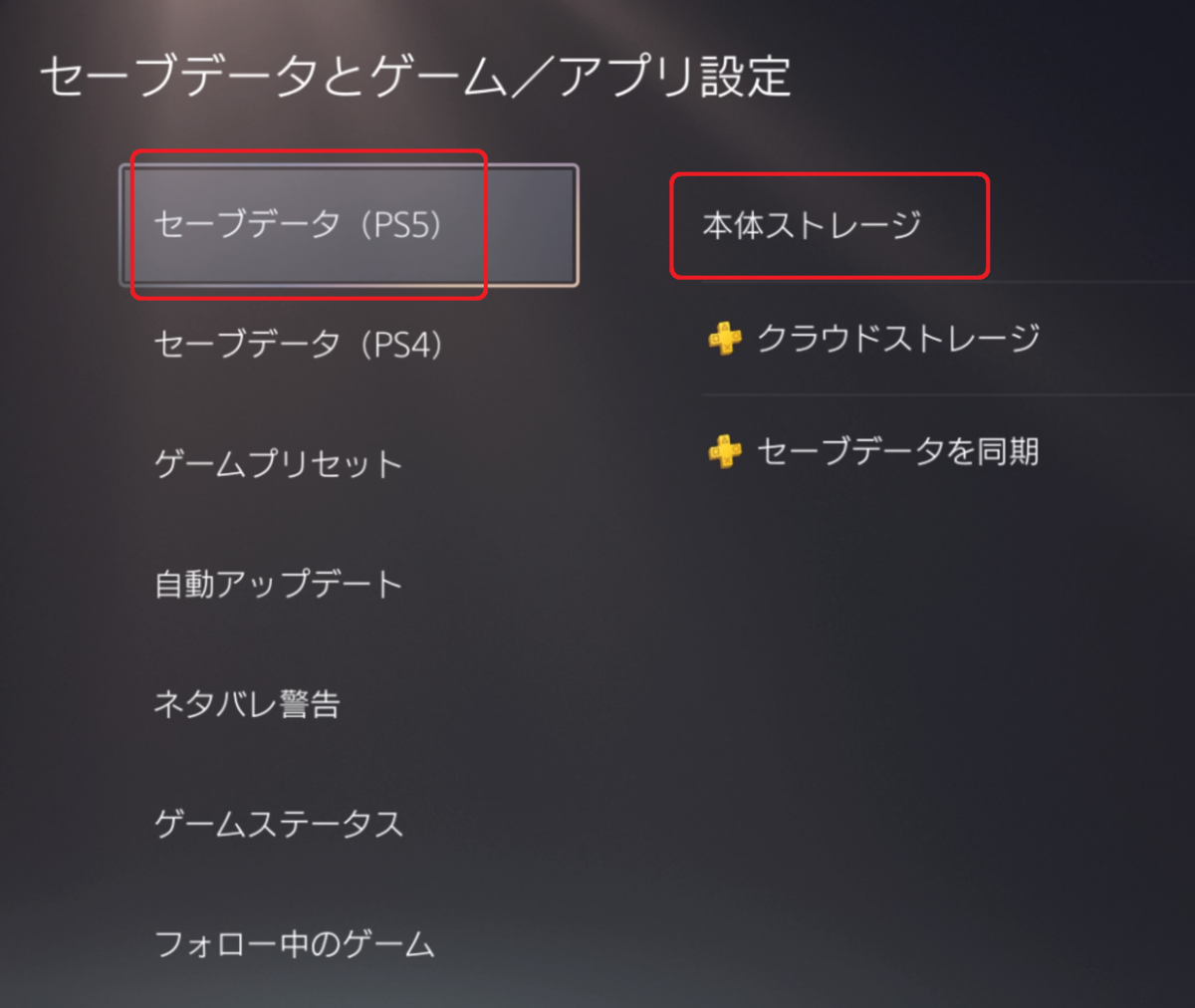
『クラウドストレージにアップロード』になっていることを確認し、セーブデータをバックアップしたいゲームにチェックを入れて『アップロード』を選択。
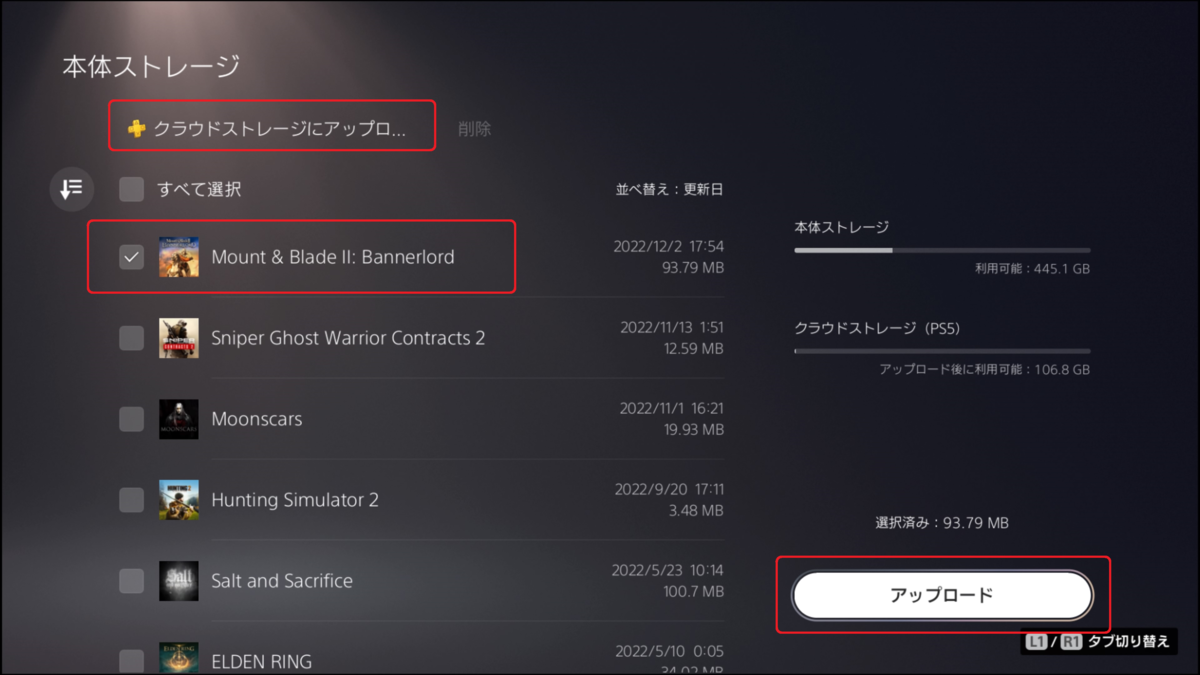
以上です。
PSプラスの期限が切れてしまっても、半年間はクラウドストレージに保存してくれているらしいので覚えておいてください。半年過ぎる前に再加入すればデータが消えることはないみたいです。
PSプラスのクラウドストレージに自動でバックアップする方法
自動アップロードの設定をしておくと非常に便利なので紹介します。
ホーム画面の『設定』を選択。

『セーブデータとゲーム/アプリ設定』を選択。
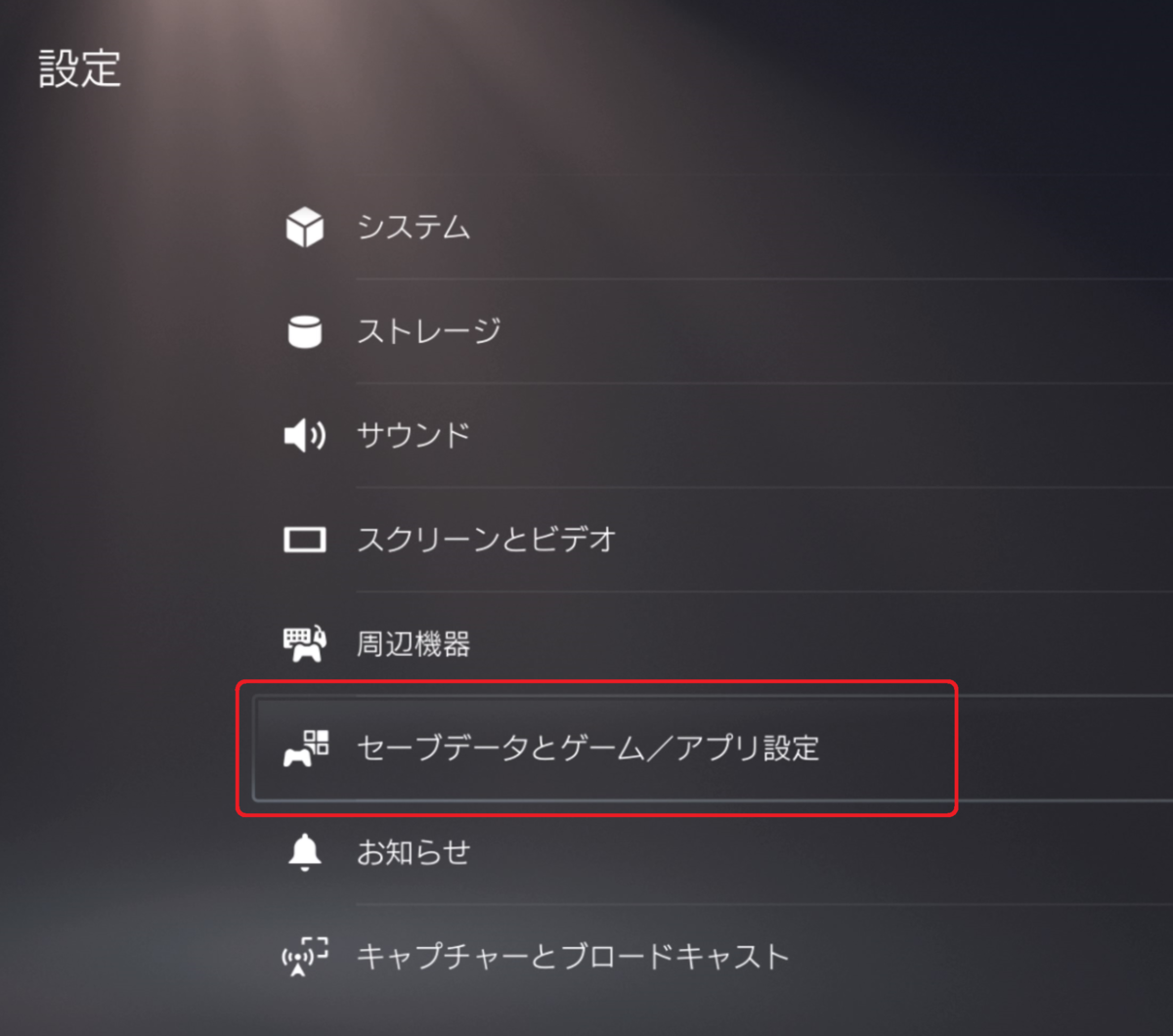
『セーブデータ(PS5)』の項目にある『セーブデータ同期』を選択。
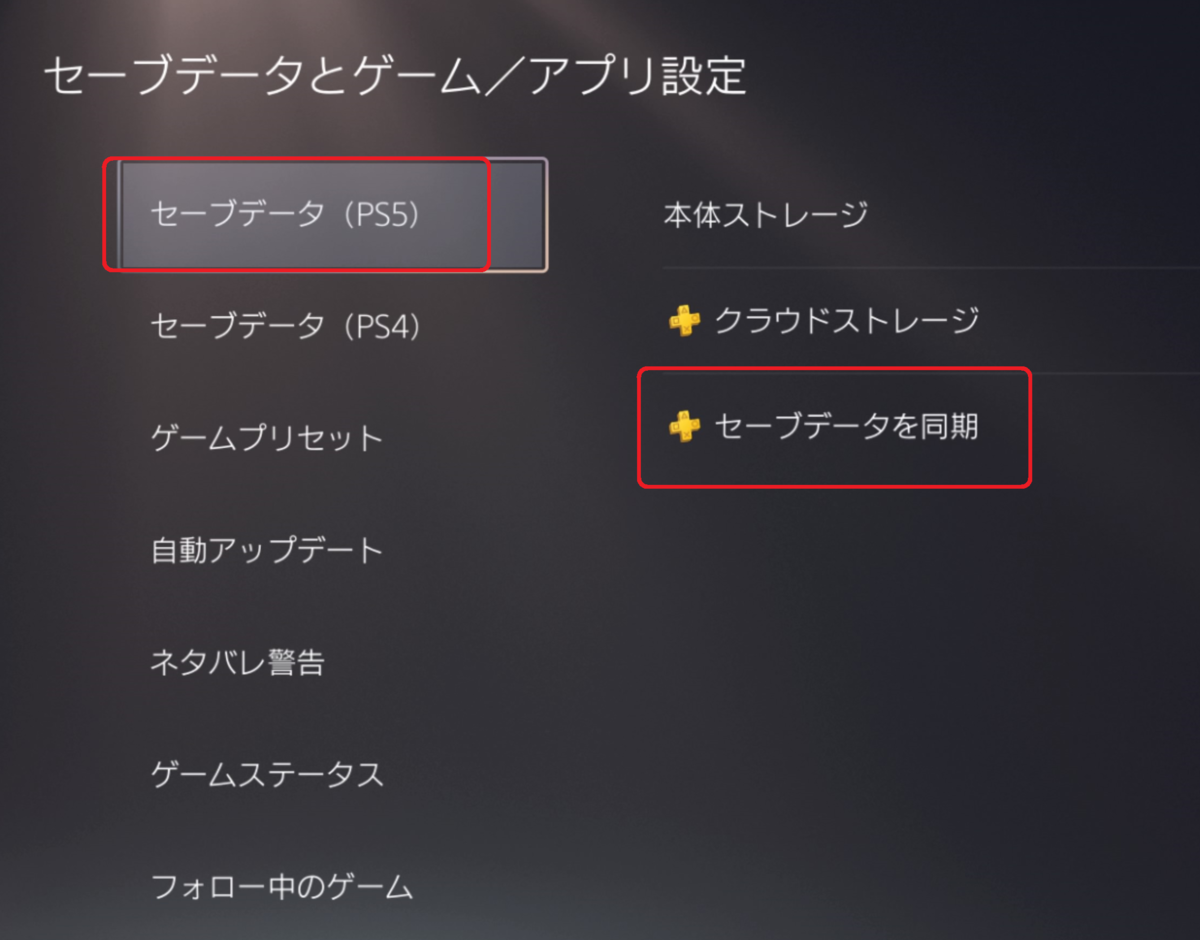
『セーブデータの自動同期』を選択。

『自動同期を有効にする』をオンに設定し、同期したいゲームをオンに設定すれば完了です。
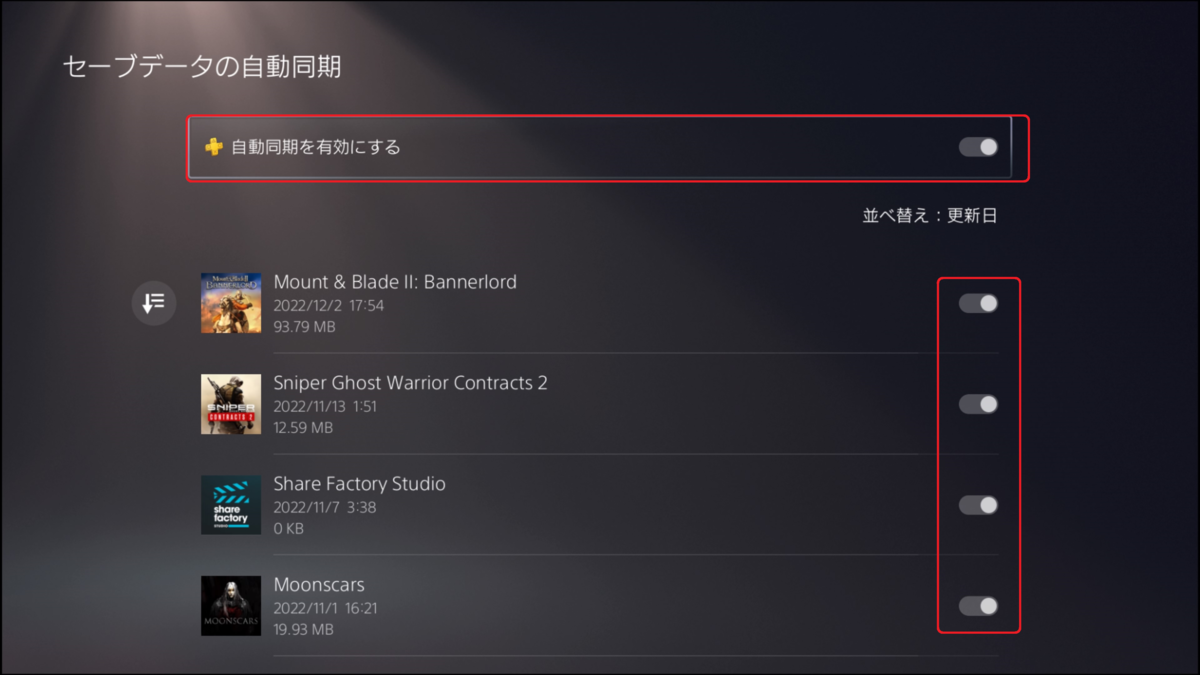
USBメモリを使用する方法
使用するUSBメモリは何でもいいです。私はちょっとしたデータ移動にしか使わないので安いやつで事足りてます。


『システム』を選択。
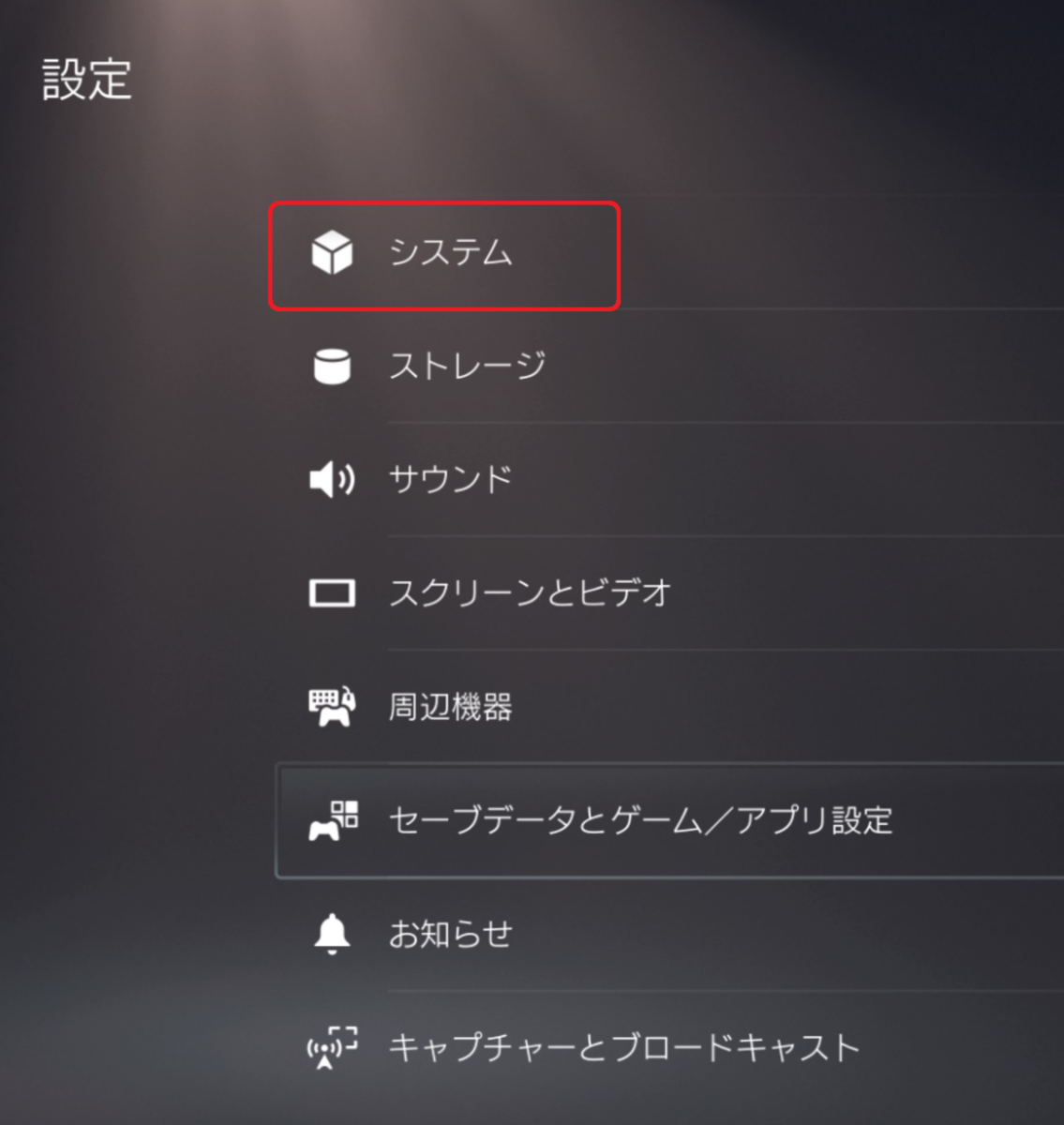
『システムソフトウェア』の項目にある『バックアップと復元』を選択。
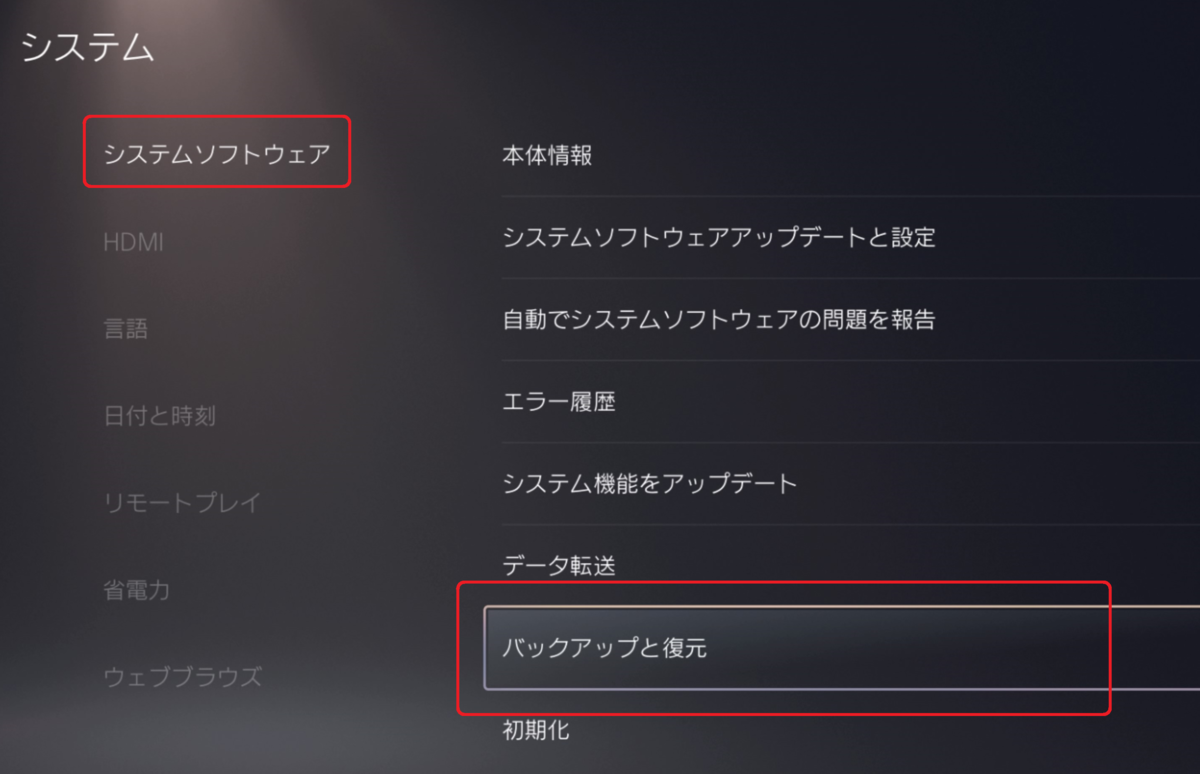
『PS5をバックアップ』を選択。
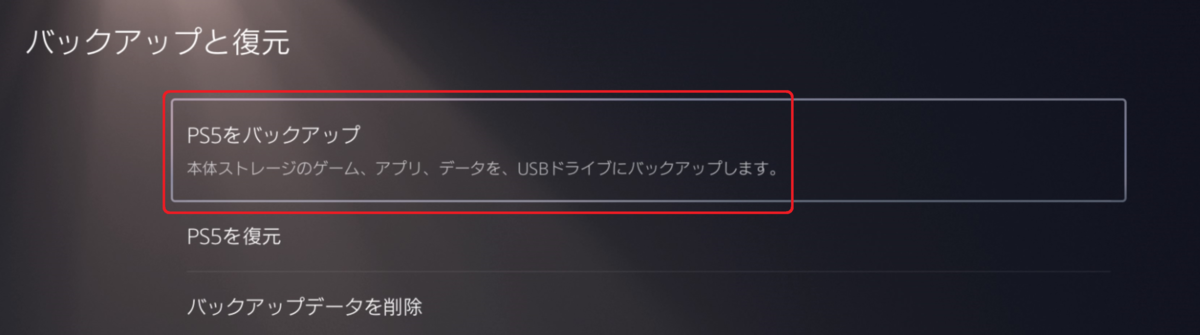
しばらく読み込みが行われた後、バックアップするデータの選択画面が出るので、今回は『セーブデータ』だけにチェックを入れますが、他のもバックアップしたい人はチェックを入れてください。チェックを入れたら『次へ』を選択。
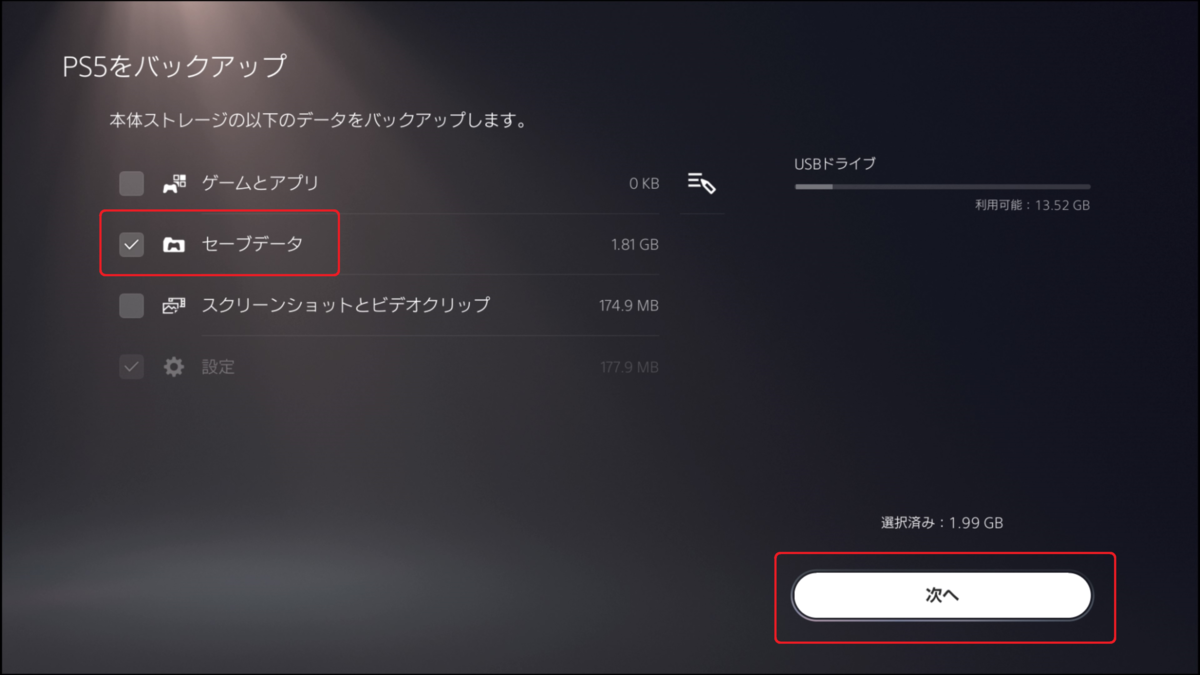
『バックアップ』を選択するとPS5が再起動してバックアップが始まります。
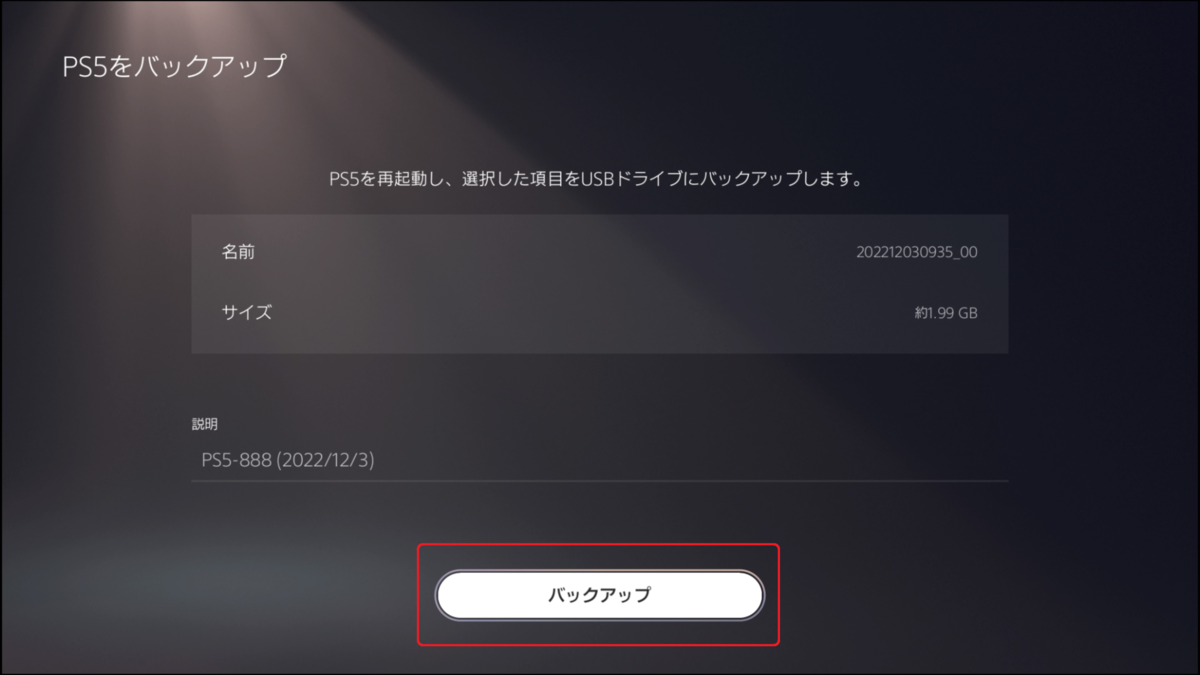
以上でバックアップは終わりですが1つ注意があります。
USBメモリにバックアップしたデータを復元するときは、PS5が初期化されてしまいます。
それが嫌な方は、あらかじめ外付けSSDにゲームとアプリのデータを移動させておくなどして対策してください。
まぁそれをしなくても、もう一度ゲームをダウンロードし直せばいいだけなので問題ないのですが、めんどくさいでしょ?
バックアップしたデータの復元方法はこちらの記事をご覧ください⇩
まとめ
今回はバックアップを取っていなかったばっかりに、何十時間という作業が水の泡になってしまった私が、皆さんには同じ思いをしてほしくない一心でこの記事を書きました。やはり文明の利器を過大に信用してはだめだということですね。
簡単なのはPSプラスに加入して自動同期を設定することですが、オンラインをやらないのに月額料金を払い続けるのってなんか嫌ですよね。
しかし今回の事件でバックアップの大切さを痛感した私は、迷わずまたPSプラスに加入しました。月額料金を払って安心を買うと思えば安いもんです。
後悔先に立たず。備えあれば憂いなし。勉強になりましたm(__)m